OVERVIEW
The TOVA Company has discovered that a recent update to Windows 8, 10, and 11 (KB5012170) is causing computers not to be able to boot the Modern Precision Test Environment (PTE). (This update may also be installed as part of a larger cumulative update.)
DOES THIS ISSUE AFFECT MY COMPUTER?
This problem affects all T.O.V.A. customers with Windows 8, 10, or 11 computers using the Modern (UEFI-based) PTE.
- It does not affect Windows 7.
- It does not affect the EAV hardware setup.
Not sure if that includes you?
First, check that you are running Windows 8, 10, or 11:
-
- Click the Start button.
- Type
winverand press ‘Enter’. - An About Windows window should appear. If it says ‘Windows 8’, ‘Windows 10’, or ‘Windows 11’, this update may eventually be installed on your computer, if it isn’t already.
Next, check if you are using the Modern PTE:
- Run the T.O.V.A. application.
- In the main T.O.V.A. window, click ‘Preferences’ and then ‘Session launch’.
- If ‘External Audio/Video (EAV)’ is selected, you are not using the PTE: STOP HERE! This problem does not affect your computer.
- Otherwise, click ‘Cancel’ in the Preferences window and then click ‘Help’ in the main T.O.V.A. window.
- In the Help window, look for the
'PTE Version'.
- If
PTE Versionstarts with B or 9, you are using the Legacy (BIOS) PTE: This problem does not affect your computer. - If
PTE VersionisNone recordedand this is a new install, we recommend you use the External Audio/Video (EAV) setup until we have a fix for this issue. - If
PTE Versionstarts with U, then you are using the Modern PTE, and your computer will be impacted by this update, if it isn’t already.
- If
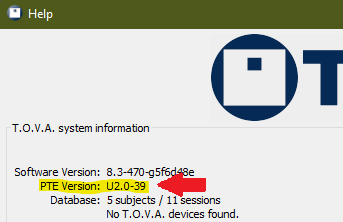
IF THE PTE STILL WORKS…
If the Modern PTE is still booting on your modern Windows 8, 10, or 11 computer, then this update has not yet been installed. If this is the case, you can prevent the update from being installed by disconnecting your computer from the internet. This is a secure way to prevent the Windows update from occurring. Once we’ve fixed the issue, you can reconnect your computer to the internet, download the T.O.V.A. update, and your computer will automatically update Windows 8/10/11. The T.O.V.A. does not require internet access.
Warning: Windows could have already started this update, even if it’s not installed yet. In this case, you’ll still need to disable Secure Boot or switch to the EAV hardware setup.
IF THE PTE HAS STOPPED BOOTING…
Unfortunately, if KB5012170 has already been installed, uninstalling it will not fix the problem.
While we are working on a fix, you can choose one of the following alternatives to restore functionality to the Modern PTE.
Alternative 1: Switch to the T.O.V.A. External Audio/Video setup
Switch your T.O.V.A. installation to the the EAV setup. This requires an external monitor, but is a fast and secure way to administer the T.O.V.A. that does not require rebooting your computer into the PTE.
Alternative 2: Disable Secure Boot
Disabling Secure Boot will immediately fix the problem and allow you to boot into the PTE, but introduces a security vulnerability. You can keep your T.O.V.A. computer secure by disconnecting it from the internet; internet connectivity is helpful to the T.O.V.A. but is not required.
If you do not have IT staff to assist you, you can send a Tech Support request for assistance. If nothing else, take a photo or print out these directions before starting.
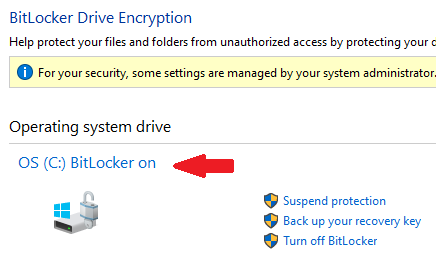
- Check for BitLocker: Bring up the Windows Start menu, start to type
bitlocker, and choose ‘Manage BitLocker’:- If BitLocker is on, STOP HERE and send a Tech Support request for “
special BitLocker instructions“. - If Bitlocker is off or does not appear, and you are not using other drive encryption, proceed to Step 2.
- If BitLocker is on, STOP HERE and send a Tech Support request for “
- These instructions make changes to low-level computer settings. Make sure that your computer is backed up before continuing.
- Enter your UEFI Firmware Settings (aka BIOS setup). Here’s how:
- Bring up the Start menu, type
bios, and choose ‘Change advanced startup options’.- Windows 8 versions vary, and it may be ‘Advanced startup options’ under ‘Settings’.
- Under Advanced startup, choose ‘Restart now’.
- In the blue Boot Options menu, choose ‘Troubleshoot’ > ‘Advanced options’ > ‘UEFI Firmware Settings’ > ‘Restart’.
- Bring up the Start menu, type
- Computers vary a lot from this point, but you need to find the setting for ‘Secure Boot’. This will be located in your “BIOS Setup” under “Security” or “Boot“. Pay attention to any directions on the screen for how to navigate and change settings.
- Once you find ‘Secure Boot’, change it to ‘Disabled’.
- Find the option to Save and Exit your UEFI Firmware Settings/BIOS setup. Your computer will reboot and Windows will start up.
- HP computers may ask you to enter a code. This is just a verification step.
- Try launching a PTE session.
- Run the T.O.V.A. and click ‘Help’ > ‘Test the PTE’ > ‘OK’. The PTE should now boot normally.
- Exit the PTE. The computer should boot back to Windows normally.
We deeply apologize for this problem. We will be sure to announce the fix as soon as it becomes available.